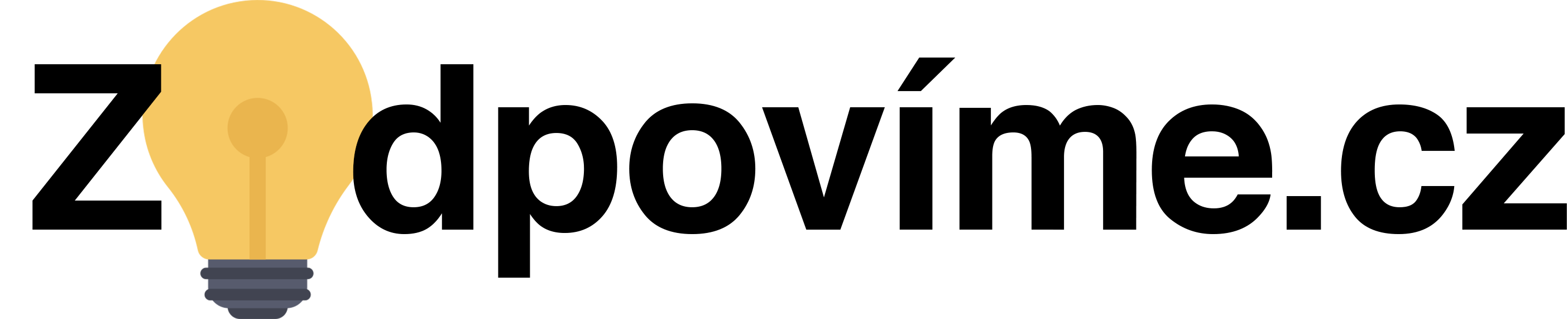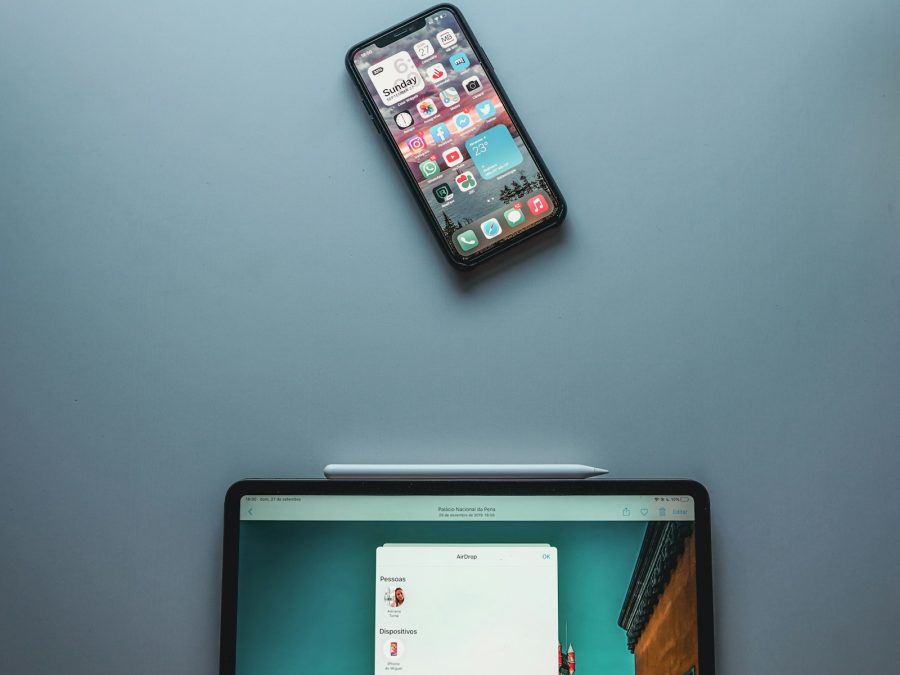Pokud jste noví uživatelé zařízení Apple, může být změna názvu AirDrop pro vás trochu matoucí. AirDrop je funkce, která umožňuje bezdrátový přenos souborů mezi zařízeními Apple, jako jsou iPhone, iPad a Mac. Může se stát, že se vám změna názvu AirDrop bude hodit, například pokud chcete změnit své jméno na zařízení. V tomto článku se dozvíte, jak změnit název AirDrop na svém zařízení Apple.
Jak změnit název AirDrop
Změna názvu AirDrop je poměrně snadná a rychlá. Následujte tyto kroky:
- Otevřete aplikaci Nastavení na svém zařízení.
- Klepněte na položku „Obecné“ a poté na „AirDrop“.
- Klepněte na „Název“ a zadejte nový název, který chcete použít pro AirDrop.
- Klepněte na „Hotovo“ a vaše změny budou uloženy.
S novým názvem AirDrop budete moci snadno identifikovat své zařízení, když budete chtít přenášet soubory mezi zařízeními Apple.
Klíčové poznatky
- Změna názvu AirDrop je snadná a rychlá.
- Název AirDrop lze změnit v aplikaci Nastavení.
- Nový název AirDrop vám umožní snadno identifikovat vaše zařízení.
Jak změnit název AirDrop
Pokud chcete změnit název AirDrop na vašem zařízení Apple, můžete to snadno udělat pomocí nastavení. V této sekci vám ukážeme, jak změnit název AirDrop na vašem iOS nebo macOS zařízení.
Důvody pro změnu názvu AirDrop
Změna názvu AirDrop může být užitečná, pokud chcete vytvořit osobnější jméno pro své zařízení nebo pokud máte více zařízení Apple a chcete je snadno rozlišit.
Kroky pro změnu názvu na iOS zařízeních
- Otevřete aplikaci Nastavení na vašem iPhone nebo iPad.
- Klepněte na položku General a poté na About.
- Klepněte na položku Name a změňte název vašeho zařízení.
- Poté klepněte na položku AirDrop a vyberte možnost Everyone nebo Contacts Only.
Kroky pro změnu názvu na macOS zařízeních
- Otevřete System Preferences na vašem Macu.
- Klepněte na položku Sharing.
- Změňte název vašeho počítače v poli Computer Name.
- Poté klepněte na položku AirDrop a vyberte možnost Everyone nebo Contacts Only.
Řešení běžných problémů
Pokud máte problémy s AirDrop, zkuste následující kroky:
- Zapněte Bluetooth a Wi-Fi na všech zařízeních.
- Ujistěte se, že jsou všechna zařízení v dosahu.
- Zkuste vypnout a zapnout AirDrop na všech zařízeních.
- Zkuste vypnout a zapnout osobní hotspot na vašem iPhone nebo iPad.
Další související nastavení AirDrop
Pokud chcete upravit další nastavení AirDrop, můžete to udělat v Nastavení nebo v Finderu na vašem Macu.
- V Nastavení můžete nastavit upozornění pro příchozí soubory AirDrop a vybrat, zda chcete přijímat soubory od každého nebo pouze od kontaktů.
- V Finderu můžete změnit umístění přijatých souborů AirDrop.
Tipy pro efektivní využití AirDrop
- Zkontrolujte, zda jsou všechna zařízení aktualizována na nejnovější verzi softwaru.
- Ujistěte se, že máte zapnutou funkci AirDrop na všech zařízeních.
- Používejte AirDrop pro přenos souborů, fotografií a videí mezi vašimi zařízeními.
- V aplikaci Fotky můžete upravit fotografie a poté je sdílet pomocí AirDrop.
Závěr a nejlepší postupy
Změna názvu AirDrop může být užitečná pro snadnější rozlišení vašich zařízení Apple. Pokud máte problémy s AirDrop, zkuste vypnout a zapnout Bluetooth a Wi-Fi na všech zařízeních. Můžete také upravit další nastavení AirDrop v Nastavení nebo v Finderu na vašem Macu. Pokud chcete využít AirDrop efektivně, ujistěte se, že máte zapnutou funkci na všech zařízeních a používejte ji pro přenos souborů, fotografií